スポンサーリンク
ちまちまとお絵かきして、LINE絵文字を作りました。


LINE絵文字って結構簡単に作れるので、たまに作りたくなった時に作っています。これで3作目。
私が作ったLINE絵文字一覧はこちら
https://store.line.me/emojishop/author/1172590
LINE絵文字は2018年11月からクリエイターズが解禁して、企業だけじゃなくて一般の人でもリリースできるようになりました。
LINEスタンプはサイズが大きいため作るのが大変ですが、LINE絵文字はサイズが小さいためあまり細かく書き込む必要がなく(書き込みすぎると、いざ絵文字を入力したときに細かすぎてわかりにくくなるし)、比較的サクサク作れます。

以前も前ブログでLINE絵文字の作り方を書いたのですが、紹介している“ibis Paint(アイビスペイント)”というアプリがアップデートされてより使いやすくなったので、改めて新しいibis Paintでの作り方を書いていきたいと思います。
使用アプリ・デバイス
- スマートフォン or タブレット(アプリ:ibisPaint)
- パソコン
ibis Paintは高機能な無料お絵描きアプリです。
ブラシの種類もとても多くて以前から愛用していたのですが、2019年秋くらいに大幅アップデートしたようで、以前でも種類が多かったブラシツールが更に多くなりました。
無料で使用できるツールと、CMを見れば使用できるツール(有料会員になることで、CMを見ずに使用できます)があり、こんなに使えて無料なのって凄い!レイヤーもいくつも分けられるし、絵を描くのに必要な機能は一通り揃っているかと思います。

LINE絵文字 制作の概要
まずはLINE絵文字 制作ガイドラインを熟読します。
中でも大事なのはこちら↓
今回は絵文字を作るので、8〜40個必要です。デコ文字だと100~305文字も必要です。
それでは順に解説していきます。
スポンサーリンク
ibis Paintでイラストを描く
キャンバスを設定する
ibis Paintのアプリを起動。マイギャラリーをタップし、+ のボタンを押します。
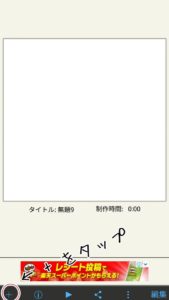
マイギャラリーをタップし、+ のボタンを押します
キャンバスを指定して、サイズを180×180に。OK をタップします。
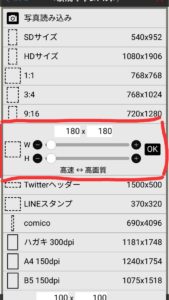
キャンバスを指定して、サイズを180×180に
キャンバスが表示されます。
①を押すとレイヤー画面が表示されるので、②の一番右をタップ。白いキャンバスが市松模様に変化します。
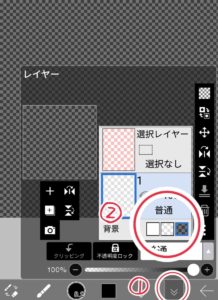
白いキャンバスが市松模様に変化
このボタンでキャンバスの背景を変えています。この背景とはイラストの背景ではなく、キャンバスそのものの背景のこと。元のキャンバスの背景は白のため、白や極薄い色で描くと見えません。
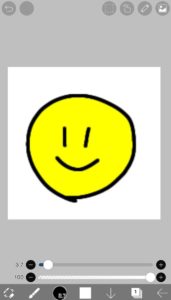
白背景
見えないけれど、描かれています。市松模様にするとこの通り。
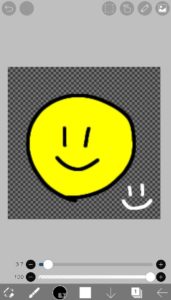
市松模様背景

LINE絵文字は背景を透過する必要があります。イラストや文字部分以外には何も描かず、透明な背景のままにしておかなければなりません。
このように、色を塗った時にはみ出してしまい、気づかないまま申請すると「リジェクト」されてしまいます。
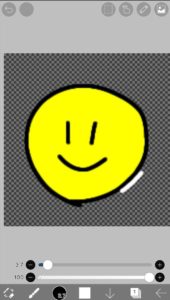
色を塗った時にはみ出す
実際にリジェクトされたときの文面です。該当画像も教えてもらえるのがありがたい…!
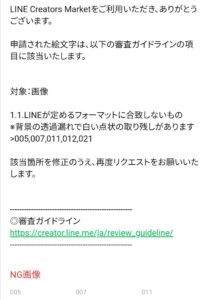
実際にリジェクトされたときの文面
ですので、イラストを描く前に背景を変更しておくことをオススメします。
絵を描く
イラストを描きます。

イラストを描きます
透過PNG形式で保存する
右下の←をタップ

右下の←をタップ
透過PNG保存します。
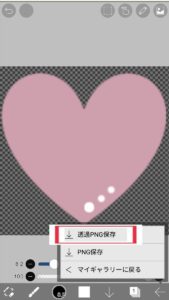
透過PNG保存します
これでひとつ完成!
繰り返して、必要数の絵文字を作ります。
スポンサーリンク
絵文字に名前を付ける
絵文字が完成したら、名前を変更します。
今回は40個なので001、002、003……040 という名前にします。
トークルームタブは名前変更不要です。
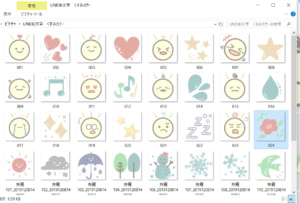
名前を変更します

iPadやAndroidスマホでは画像の名前変更をする機能が見当たらず。
名前を変更すらアプリも調べましたが、アプリ内で名前を変更するだけで、大元の画像の名前は変更されず…

なので、面倒ですが一旦パソコンに送って、名前の変更をすることに。Google Photoを経由させました。
このままパソコンで作業してもいいのですが、私のパソコンではLINEクリエイターズマーケットに上手く繋がらず「このページは表示できません」という画面に…
そのため、再度iPadに画像を移して続きの作業をしました。
LINE Creators Studioに登録
LINE Creators StudioのアプリをDLして、ユーザー情報を登録していきます。

メインのクリエイター名は英語という仕様なので、英語名を登録したうえで、言語を追加して日本語のクリエイター名も登録しておきます。
絵文字を申請する
LINEクリエイターズマーケットから絵文字を申請します。
①右上のマイページをタップする
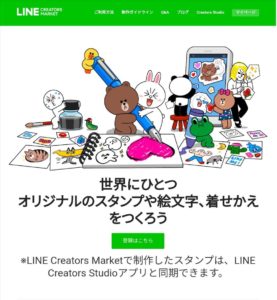
右上のマイページをタップする
②新規作成→絵文字をタップ
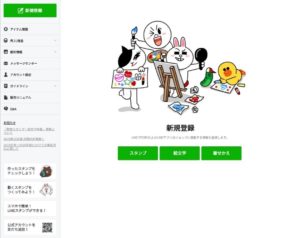
新規作成→絵文字をタップ
③情報を入力する
私は画像のように登録しました。参考にどうぞ
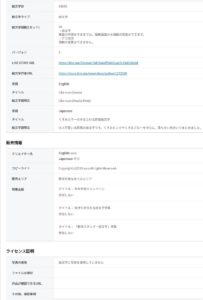
情報を入力する
④絵文字用の画像をアップロードする
画像に割り振った番号と合わせていきます。“メイン画像”は、ユーザーが絵文字を検索したときに一覧に出る画像です。

絵文字用の画像をアップロードする
⑤タグ設定する
ここが一番の難所かもしれません。画像ひとつひとつにタグを3つまで登録できます。LINEのトークで入力した文字に該当する絵文字が表示されるようになります。

検索機能がないので、膨大なタグ候補から選んでいく必要があります。登録しない場合は自動で設定されますが、意図しないタグが付く場合もあるので注意。
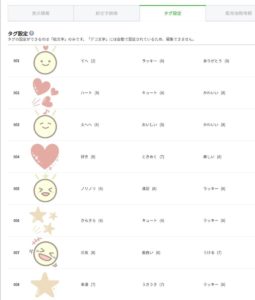
タグ設定する
⑥申請(リクエスト)する
見落としが無いか確認して、リクエストします。今回は結果が1日半ほどで届きました。LINEで承認かリジェクトかの結果が届きます。
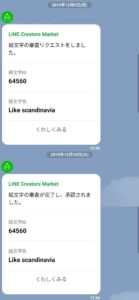
申請(リクエスト)する
⑧販売する
内容を再度確認して、“販売する”ボタンを押します。販売前に修正する場合は、修正後に再度リクエストが必要となります。
完成!
苦心して生み出した絵文字が、無事リリースされました。やったー!
https://store.line.me/emojishop/product/5dedff90031a67c29d10588d/ja
自分用にDLして、どんな風に表示されるかを確認することをオススメします。特にLINE絵文字は小さいので、細かいと見にくくなっているかもしれません。
以上、LINE絵文字の作り方でした!
スポンサーリンク

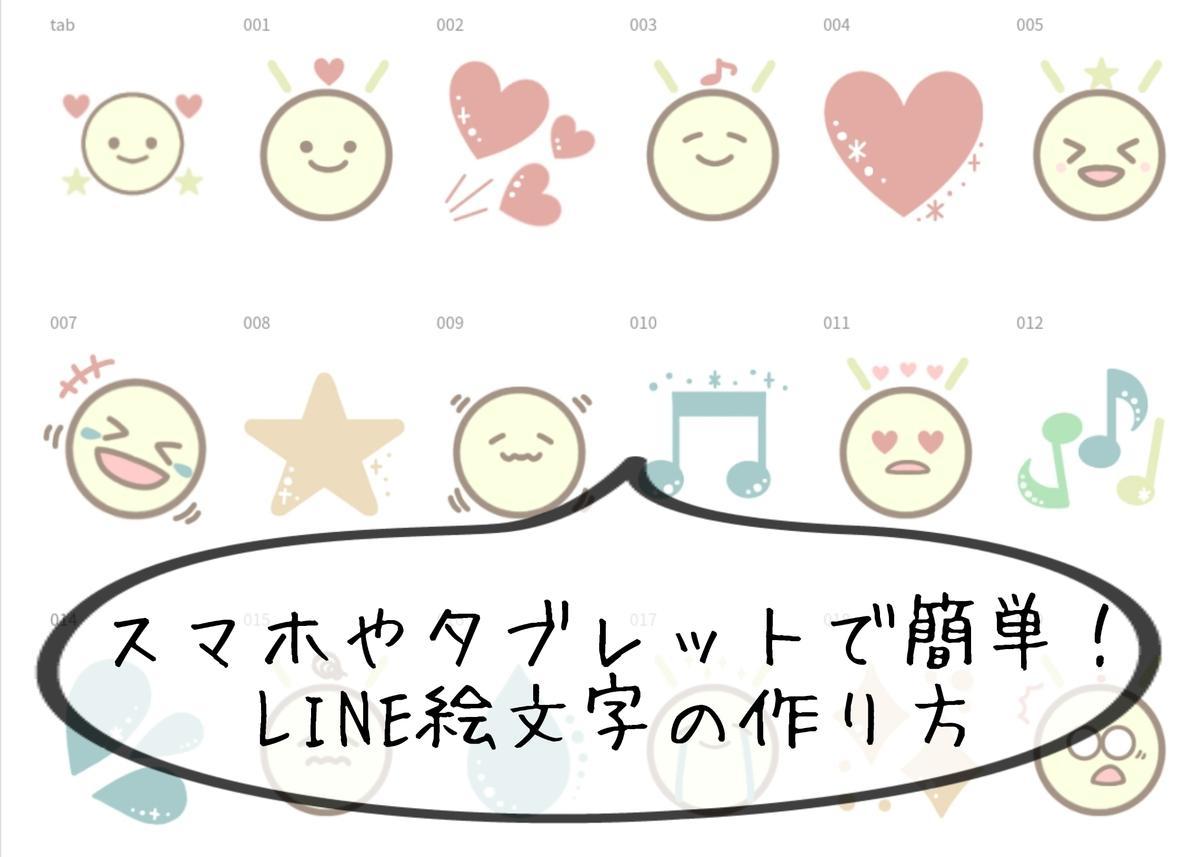




コメント
スマホだけでも申請まで出来るんですね。(ファイル名の変更はファイルマネージャーアプリなら出来そうですが、PCの方が早そうですね)
自分流の絵文字作ってみたいので、参考になりました。
大量に作るのがハードル高くて(3個目くらいで飽きてしまう)スタンプも頓挫してましたが、挑戦したいと思います。
絵文字も自分で作ると愛着が湧くし楽しいですよね。
参考になりましたら幸いです!